Category filter
Mac Shell Scripting Resources
With Hexnode UEM, you may remotely execute scripts on devices running macOS 10.11 and above. This document equips you with a collection of shell scripts that Mac admins may find useful in their workflows.
Echo command
|
1 |
echo argument |
The echo command writes arguments to the standard output. When you manually run the script on the Mac Terminal, this will display the output on the Terminal window. When you run the script remotely on the device with Hexnode, you can see the output with the Show Output link under Action History on the device page.
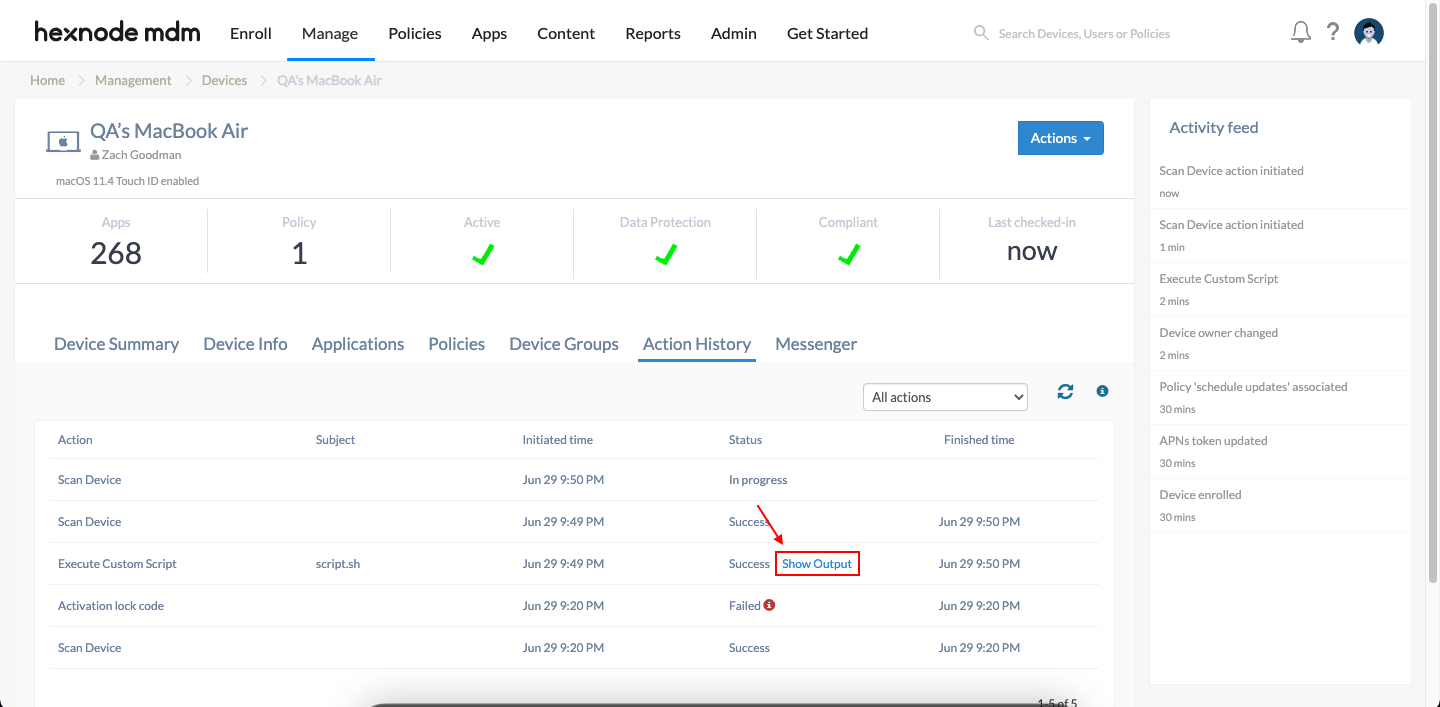
The argument here can be passed as a string –
echo Hello
Or as an argument or wildcard.
Hexnode supports the following wildcards –
- %devicename%
- %deviceid%
- %wifimacaddress%
- %name%
- %domain%
- %email%
- %imei%
- %username%
- %department%
- %assettag%
- %devicenotes%
To use wildcards, pass the wildcards as arguments separated by a blank space.

The wildcard will be automatically included in the code as an argument.
Example – echo $1, $2 becomes echo devicename, name

