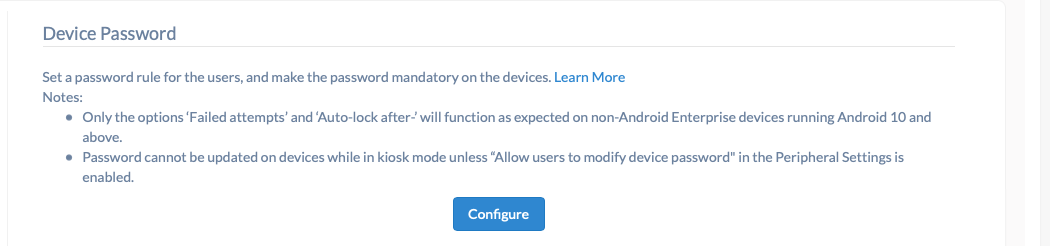I was able to effectively implement this policy in my devices before. It was set to ask users to keep a password policy with minimum 4-digit length automatically on enrollment. But now the new devices being enrolled does not show this prompt. I have got the device and checked in the policy section of the app – there I was able to see the policy but why is it not asking users to set password? Anyone faced the same problem?
The new devices are running on Operating system – Android 10
Enrollment is authenticated using local credentials
Edit – changed topic, why is password policy not effective on my device -> How to migrate from device admin to android enterprise?

 2629 Views
2629 Views