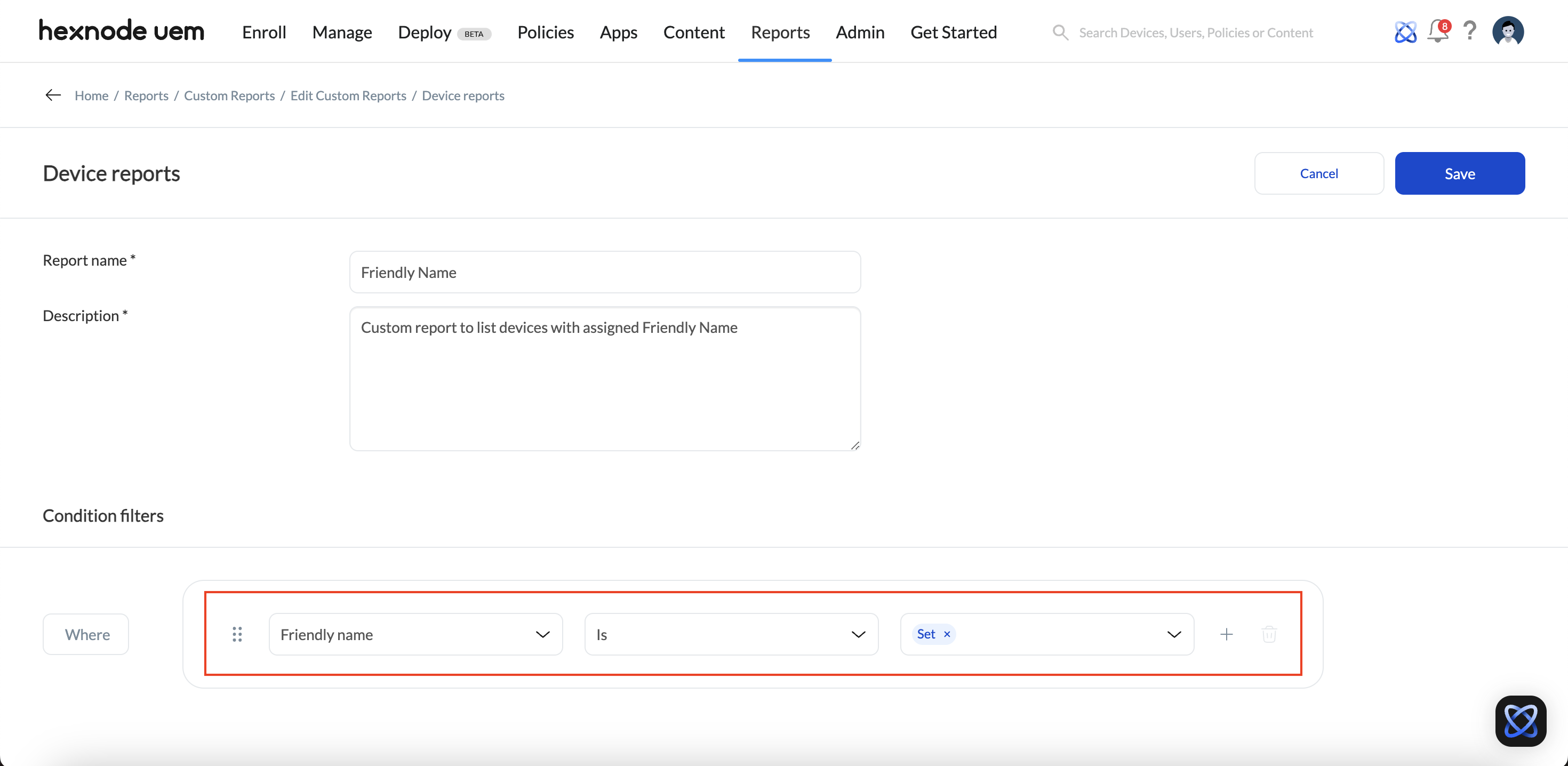Hey, does anyone know if there is a way to view a log of a device’s info changes, like device renaming? Any ideas on how to find the log history?
Device renaming history or logSolved
 520 Views
520 Views
Tags
Replies (4)
Hi, you can use the Audit Reports tab in Hexnode to generate various device reports as per your requirement. We use the same for our organization.
Is it possible to view the history of previous names that were assigned to a device?
I don’t think I’ve seen that option anywhere in the report generated. But you could try scheduling the reports and compare the reports before and after to identify the name change. It’s a bit of a workaround, though.
Hi @ronnie, welcome to Hexnode Connect!
As @harold pointed out, you can use the Audit Reports feature in Hexnode UEM to generate and view logs that track changes in device information, including device renaming. However, only the action of renaming the device is recorded in the report, and not the names themselves.
To generate a report that lists the devices for which a friendly name has been set, you can use the Custom Reports feature.
To generate a new custom report,
- Login to your Hexnode portal.
- Navigate to Reports > Custom Reports > Add.
- Choose Device as the report type. Relevant conditional filters and data columns will be listed.
- Provide a suitable Report name and Description.
- Under Condition filters, select ‘Friendly Name’ from the dropdown menu. Set the comparator value as ‘Is’ and select ‘Set’ as the condition value.
- Use the Data Columns to select what data fields should be selectively included for the applied conditions in the report.
- Click Save in the top-right corner after configuring the report.
Once saved, you can view the generated report in the Custom Reports section.
For more information, check out our help documentation on Custom Reports.
Best Regards,
Sienna Carter
Hexnode UEM